Set Up Your Email Account in Outlook (Windows)
You can set up Outlook for Windows using one of the following methods:
Option 1:
- Open Outlook.
- Go to File → Account Settings → Account Settings.
- Select Email → New.
Option 2:
- Click the Windows Start button → Control Panel → Mail → Show Profiles.
- If you can’t find the Mail icon, switch the Control Panel to Classic View.
- Click Show Profiles → double-click your profile → Email Accounts.
- Select your profile name and click New.
Server Settings
| Type | Incoming Server | Port | Security |
|---|---|---|---|
| IMAP | smartermail.myownserver.net | 993 | SSL/TLS |
| POP3 | smartermail.myownserver.net | 995 | SSL/TLS |
| Outgoing Server (SMTP) | Port | Security |
|---|---|---|
| smartermail.myownserver.net | 587 | STARTTLS |
| smartermail.myownserver.net (Mobile) | 465 | STARTTLS |
Username: Your full email address
Password: Your email password
In More Settings → Outgoing Server tab, check: My outgoing server (SMTP) requires authentication → Use same settings as my incoming mail server.
When you are ready, click Add Account and the configuration will be complete.
Set Up Your Email Account in Outlook (Mac)
- Open Outlook.
- Go to Preferences → Accounts.
- Fill in your account information:
Server Settings
| Type | Incoming Server | Port | Security |
|---|---|---|---|
| IMAP | smartermail.myownserver.net | 993 | SSL/TLS |
| POP3 | smartermail.myownserver.net | 995 | SSL/TLS |
| Outgoing Server (SMTP) | Port | Security |
|---|---|---|
| smartermail.myownserver.net | 587 | STARTTLS |
Username: Your full email address
Password: Your email password
Authentication: Normal password
Set Up Your Email Account in Mac Mail
- Open the Mail app
 .
. - Go to Mail menu → Add Account → Other Mail Account → Continue.
Note that, the first time you open the Mail app, you may be asked to add an account, you can select "Other Mail Account"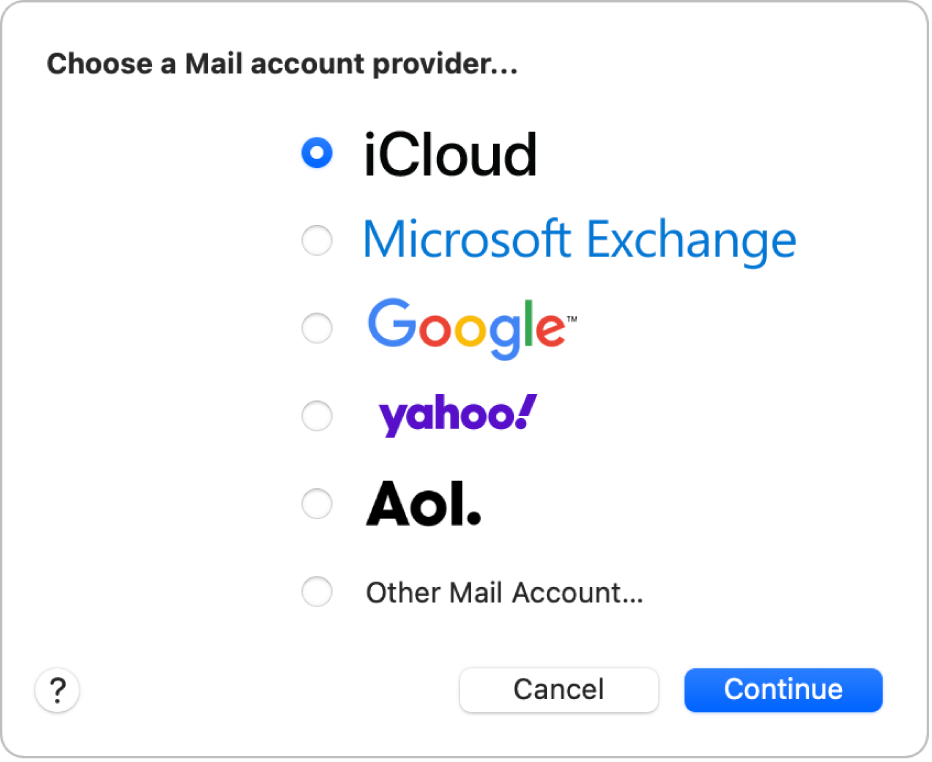
- Enter your name, email address, and password → Sign In.
- Continue with the server settings below.
Server Settings
| Type | Incoming Server | Port | Security |
|---|---|---|---|
| IMAP | smartermail.myownserver.net | 993 | SSL/TLS |
| Outgoing Server (SMTP) | Port | Security |
|---|---|---|
| smartermail.myownserver.net | 587 | STARTTLS |
Username: Your full email address
Password: Your email password
Authentication: Normal password
On the next step, you can choose the apps you want to use with this email account.
Select your preferred apps, click Done and you will be able to use your new email account on Mac Mail.

